前一陣子硬碟掛了,因為平常沒有備份的習慣,裡面許多資料都消失了
於是興起了用 pi 來架設資料備份用的伺服器的念頭
求救於估狗後找到了這篇教學:How to Turn a Raspberry Pi into a Low-Power Network Storage Device
不只能當雲端備份用,而且還比電腦省電,真是一舉兩得阿
於是就來實作了
--
需要的硬體有
1. 樹莓派一台,我用的是 pi2
2. USB外接硬碟,最好是能夠自帶電源的,因為 pi 5V 最大電流只支援到600mA,可能不夠推硬碟,我是用桌電用的3.5吋硬碟配上外接盒
依照教學的方式,我先將外接硬碟格式化為NTFS,以便Windows系統也能夠讀取
硬碟接上 pi 之後,首先要讓 pi 能夠支援NTFS格式,先執行以下指令
$ sudo apt-get install ntfs-3g
安裝完成後,接著來看看外接硬碟的代號為何,執行以下指令
$sudo fdisk -l
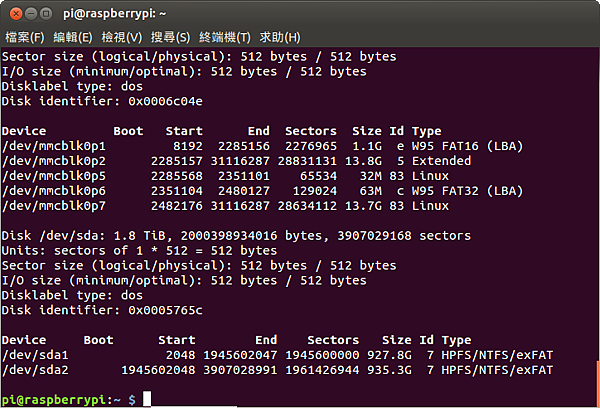
由於我的硬碟為2T大小,切割成兩顆1T,因此代號各為 /dev/sda1以及 /dev/sda2
確認硬碟的代號後,接著先建立掛載用的資料夾
$ sudo mkdir /media/USBHDD1
接著將外接硬碟掛載到剛剛建立的資料夾位置
$ sudo mount -t auto /dev/sda1 /media/USBHDD1
完成掛載後,接著建立雲端伺服器用的資料夾
$ sudo mkdir /media/USBHDD1/shares
完成後接著要來安裝架設伺服器用的程式,這邊使用的是samba,執行下列指令
$ sudo apt-get install samba samba-common-bin
安裝完samba後,接著要進行分享資料夾的設定
為了以防萬一,首先將預設的設定檔先複製一份
$ sudo cp /etc/samba/smb.conf /etc/samba/smb.conf.old
接著使用 nano 來編輯參數檔,關於 nano 的用法請參考這篇 The Beginner’s Guide to Nano, the Linux Command-Line Text Editor
$ sudo nano /etc/samba/smb.conf
接著在檔案中找到 # security = user 這行,將前面的 # 去除,若是找不到這行的(向我就沒找到),則直接新增一行 security = user
然後在檔案的最後面加上以下的文字
[Backup]
comment = Backup Folder
path = /media/USBHDD1/shares
valid users = @users
force group = users
create mask = 0660
directory mask = 0771
read only = no
編輯完後使用 Ctrl + X 儲存並離開,接著重新啟動samba
$ sudo /etc/init.d/samba restart
完成之後,接著我們要建立可以進行雲端存取的帳號以及密碼
在此使用的帳號與密碼皆為 backups
$ sudo useradd backups -m -G users
$ sudo passwd backups
帳密建立好之後,接著要將其加入為Samba的使用者
$ sudo smbpasswd -a backups
執行到此,即算建立完成,可以使用網芳或是在ubuntu下使用"連接到伺服器"
伺服器位置輸入 smb://xxx.xxx.xxx.xxx/
可由 ifconfig 查看 pi 的 IP,我是用IP分享器自動配置的IP
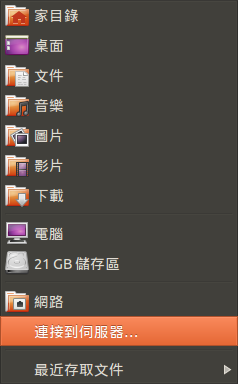
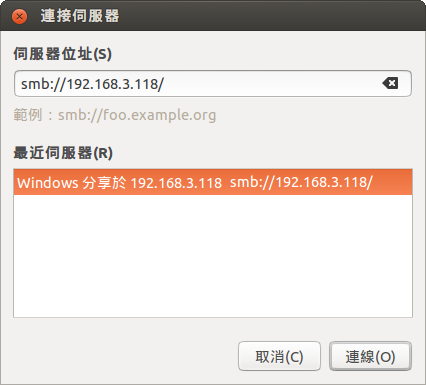
確認架設OK後,最後一步是設定 pi 讓其開機後可以自動掛載外接硬碟
使用以下指令
$ sudo nano /etc/fstab
接著將以下文字寫進 fstab檔
/dev/sda1 /media/USBHDD1 auto noatime 0 0
然後儲存並離開,到此變完成將 pi 變身為雲端網路伺服器的程序
--
參考資料
1. How to Turn a Raspberry Pi into a Low-Power Network Storage Device
2. How to build your own Raspberry Pi NAS
3. How to Use rsync to Backup Your Data on Linux
4. How to Turn a Raspberry Pi into an Always-On BitTorrent Box
5. Raspberry Pi TorrentBox: Build an Always-On Torrent Machine


 留言列表
留言列表
